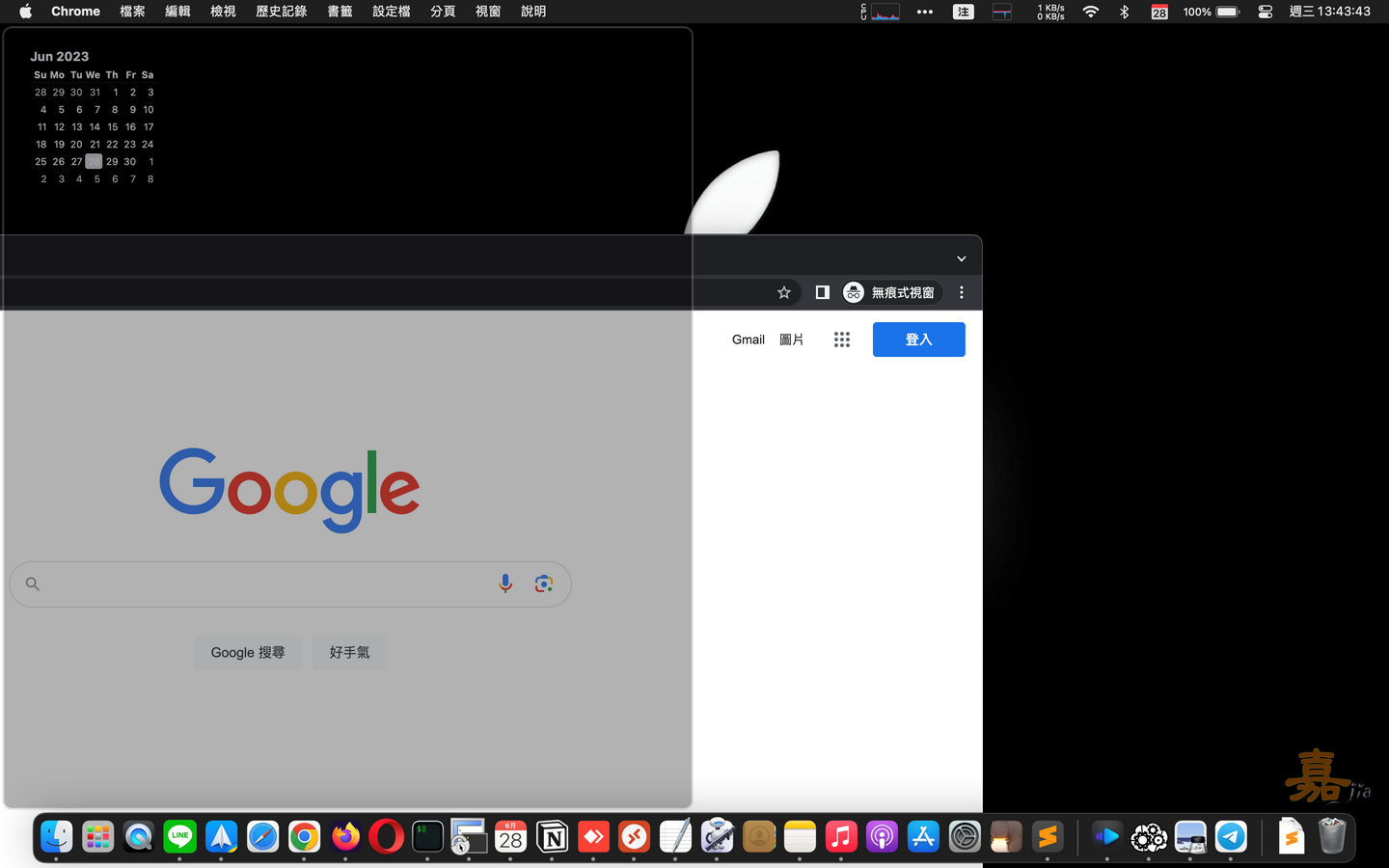Fortigate 管理者&VPN 登入啟用 雙因素(二階段)認證

既然完成了 Fortigate 設定 SMTP 為 Gamil 的設定後,郵件測試也都可收到測試郵件,接下來要啟用雙因素認證(也有人稱二階段認證),先來設定管理者登入的雙因素認證與 Fortitoken 的綁定。 Fortigate WebUI > 系統管理 > 系統管理員 > 欲開啟 Fortitoken 的管理者帳號 > 編輯 勾選 ”雙因素認證” Token 選擇其中一個 未使用的即可 送出啟用碼:啟用,並選擇 ”電子郵件”,確認都無誤後 > “確定” 之後,回到 Gamil 中,便會看到 Fortigate 寄過來的郵件,會有附加一個圖檔,此圖檔為 QR Code 的圖片檔,可先打開此圖檔,等等用 app 內的相機掃描讀取即可。 於手機中開啟 FortiToken app,畫面中的右上角的 “+” 來新增一個 FortiToken 下方有個 “Scan Barcode” 按鈕,便會開啟相機,便可掃描該 QR Code App 會自動增加這個 token,點選 “>”,可幫該 token 重新命名,可以改成自己看得懂名稱,方便日後識別,像是我改成 “FG50E-D1B7” 這時,回到 Fortigate WebUI > 用戶與設備 > FortiToken,可看到 D1B7 結尾的 token 狀態成為 “已分配”,同時分配給 wangjia 這個帳號! 之後,重新開一個 Fortigate Web 登入畫面,再敲入帳號密碼之後,就會出現 Token 欄位~ 這時,回到手機上 FortiToken app 上,就會顯示 token 六位數字代碼,正確的輸入到 Token 欄位就能完成登入了! 恭喜!這時就完成了 雙因素認證了!只是每次登入都要再查看手機,然後點開 FortiToken app,再回到電腦前面輸入 token 代碼,這樣的過程是否可再簡化呢? 有的!!繼續看下去吧~~ 接下來,再從 Fortigate 上調整新增幾個參數,等等雙因素認證使用起來會更為便利!打開 Fortigate 的 CLI 方式,輸入以下的指令(只能從 CLI 啟用) config system ftm-push set server-ip < 你的WAN-IP > s...