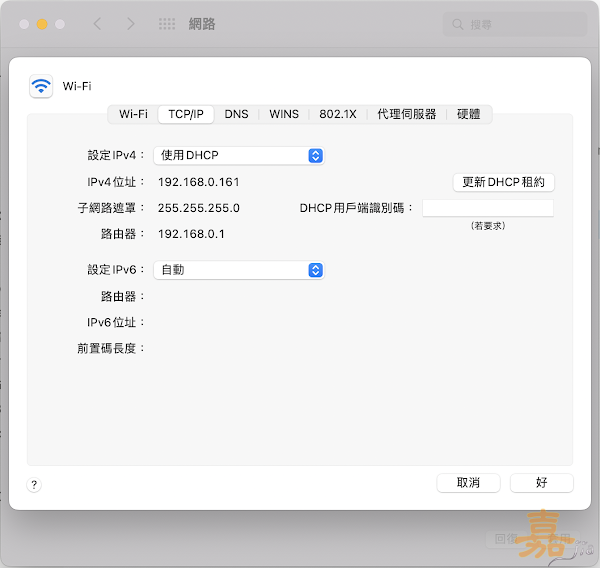macOS 新增及刪除網路卡

在有些時候,會需要用到一張網路卡,要綁定兩個 IP 位址的情況。其實在 macOS 上要實現這種狀況很簡單,只需要在網路的介面,點選服務,新增一個就可以了。 而在新版的 macOS Ventura 版本,雖然說整體介面不一樣了,但操作方式大同小異。從 ”系統設定” 點 “網路”,下方就有 “⋯” 的圖示,點選之後,還會有其他的功能選項,因為我們要新增一張網路卡,因此點選 ”加入服務⋯” 如下圖,新增一張 USB 的 2.5G 網路卡,點選 “建立”,即可新增一張 USB … LAN 2 的網路卡 該網路卡可調整手動設定 IP 位址,確認無誤點選 “好”,便可以直接使用。 如要刪除 新增的網路卡,其實也很簡單,點進去要刪除的網路卡之後,就可以看到刪除了,像是底下,我要刪除剛剛新增的 “USB… 2.5G LAN2”,點選進去後,可以看到底下有個 “刪除服務”,系統會再確認一次,點選 “刪除”,即可完成刪除。 而如果是 Wi-Fi 的話,無法直接刪除!點選 Wi-Fi 2 進去之後,仍只有設定 Wi-Fi 的部分。 因此,若是要刪除新增出來的 Wi-Fi 2 這個新的網路卡,必須藉由 指令的方式。開啟 “終端機”,並輸入以下指令,先查看目前系統內的網路卡有哪些。 networksetup -listallnetworkservices 像是下圖,就是目前我的 MacBook 上的網路卡相關服務介面,可以看到有個 “Wi-Fi 2”,這張就是目前已不需要,我們要從系統內刪除這張網路卡。 使用以下指令,刪除 “Wi-Fi ” 這張網路卡,如果要刪除 USB 10/100/1G/2.5G LAN 2,後面的 ”” 內的內容就換成 USB 10/100/1G/2.5G LAN 2 networksetup -deletepppoeservice "Wi-Fi 2” 刪除之後,再使用 networksetup -listallnetworkservices 查看一下,已經沒有 “Wi-Fi 2” 這個網路卡名稱了 > 以上就是目前 macOS Ventura 上新增及刪除 網路卡的方式。