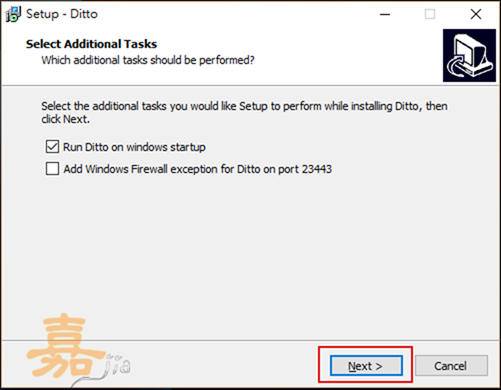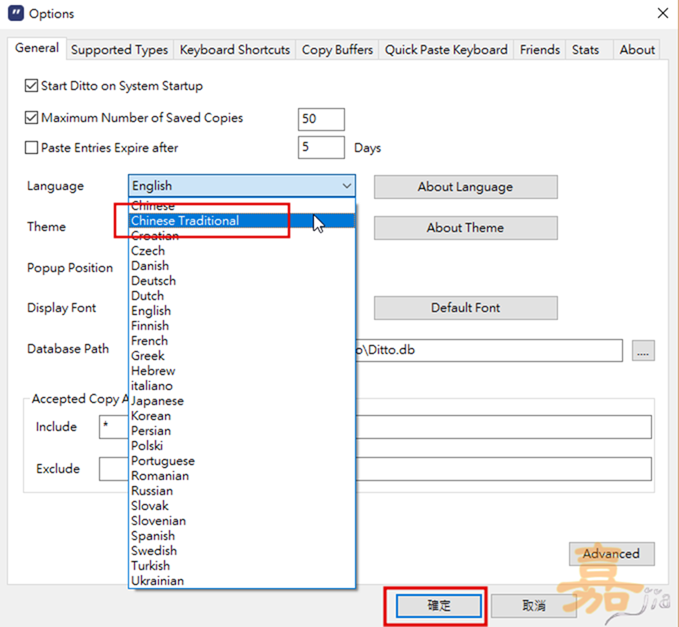Ditto 複製貼上加強版
Windows 內雖然有複製 (Ctrl + C) 及貼上 (Ctrl + V) 的功能
但一次只能複製一個,若有多個複製貼上的需求時,就得來回切換複製再貼上
而這套 Ditto 就是一套加強版的剪貼簿,能夠記憶著好幾組之前複製的訊息
方便我們在後續的文字處理上貼上,這邊就來介紹一下 Ditto 這套軟體的安裝及使用方式
首先連線到 Ditto 的官方網頁上,畫面上的右邊有個 Download 字樣,若是 64bit 的電腦,點選 Dowload 64bit 即可
安裝路徑選也建議保留預設的安裝路徑即可,點選 "Next" 繼續
預設的選項是會把 Ditto 加入 Windows 開機啟動中,點選 "Next" 繼續
像阿嘉的電腦因為有裝過舊版的 Ditto 軟體,安裝時會有提示,必須先關閉目前執行的 Ditto 軟體,點選 "Next" 讓安裝程式停止目前的 Ditto
安裝完成,系統提示啟動 Ditto,點選 "Finish" 完成安裝
Ditto 開始執行,畫面的右下角會有提示訊息,同時,會自動縮小在系統列
對著 Ditto 的圖示,按右鍵會有選單,這時看到都是英文的,點選 "Options" 調整設定
在 General 選單下,可看到 Language 選項,往下旬找到 "Chinese Tradtional",點選 "確定" 關閉
再次對著 Ditto 按右鍵,可以看到選單出現了熟悉的中文了!一樣點選 "選項" 來調整其他參數
預設是有勾選"系統啟動開啟 Ditto",至於儲存最大數量,要看個人需求,阿嘉是設定 50 而已
而在鍵盤捷徑,看個人需求,阿嘉是調整為 Shift + Alt + V,我在 Mac osx 上的也是使用這樣的熱鍵,確定改好之後,點選 "確定"
實際上使用時,在編輯文字的時候,按下剛剛設定好的熱鍵 Shift + Alt + V,就會跳出選單,可用滑鼠直接點選或 1-0 數字鍵來選擇要貼上的文字
若是有再重複貼上的,Ditto 會有顏色的提示提醒,方便我們直接貼上使用
其實阿嘉在 MacBook 上已經有使用這套 Clipy ,他的功能跟這套 Ditto 幾乎是一樣的
尤其在複製一些指令碼的時候,很方便
也不需要再費心回去找剛剛複製的那段是出現在哪邊?
甚至會改 Database path 的話,也可把多台使用 Ditto,你在 A電腦複製的,可在 B電腦貼上
這樣的應用就又更廣泛了
只是能夠幫忙記憶多組剛剛複製的文字訊息,已足夠阿嘉使用了