開箱 ASUS RT-AC51U 及 USB 共用手機 4G上網
一直想找一款可以用 USB 接手機,然後透過手機的網路上網的 IP分享器
在 PChome 購物,看到這台在特價中!
仔細看了一下規格,發現有符合"透過手機的網路上網的 IP分享器"
雖然對 ASUS 的印象不是很好,但實際使用後
整個設定都很直覺,很簡單,輕輕鬆鬆就完成設定了!
對於硬體的部分,外觀也頗有質感
外盒部分,可以看到型號及相關的規格支援
只是 802.11ac 部分只有一根天線,速度只能 433Mbps
同時,有線埠也只有 100M 而已

盒子後方是這台設備的應用場合說明

打開盒子後,可以看到簡易使用手冊

這些文件就是這些,除了快速使用手冊,還有一片 CD以及 100GB 華碩雲端硬碟一年使用卷

左邊打開,裡面放著是電源變壓器及網路線

變壓器的規格 12V,1A

RT-AC51U 的本體

正面狀態燈的指示符號
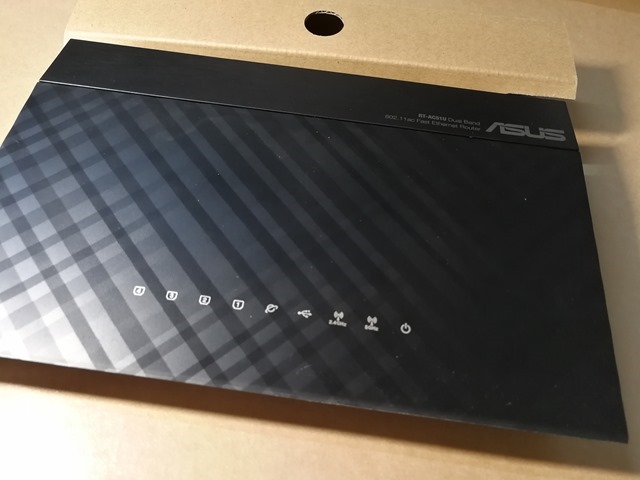
機身的底部,還附有可掛牆的孔洞


機身後方的連接埠

兩支天線的特寫

機身上方的 ASUS 標誌

進入 RT-AC51U 的管理介面,要設定使用 USB 與手機連線,從主畫面點選 "USB應用"

現在的版本設定也很簡單,將 "開啟 USB 模式" 切換到 ON
USB 裝置選擇 "Android 手機",然後即可"套用本業設定"

接下來需要等待一段時間
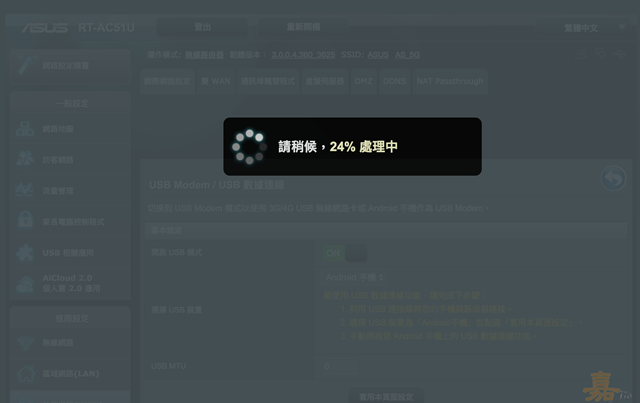
等待 RT-AC51U 設定的同時,我們利用 USB 線將手機與 RT-AC51U 連接吧

連接的同時,手機需要做些設定,設定 > 網路連線的更多

找到 "網路共用與可攜式無線基地台" 的項目

開啟 "USB 網路共用"

手機部分確認好之後,RT-AC51U 的部分
大約等待個 2-3 分鐘左右,便會透過手機的網路上網
從管理面畫面可看到 目前是走"第二WAN",是透過 USB 與手機連線

RT-AC51U 上的 USB 燈號已經亮起,後面接的電腦也可正常上網

這麼簡單就設定完成了,連我自己也滿驚訝的
可看到華碩對於這部分的用心
在 PChome 購物,看到這台在特價中!
仔細看了一下規格,發現有符合"透過手機的網路上網的 IP分享器"
雖然對 ASUS 的印象不是很好,但實際使用後
整個設定都很直覺,很簡單,輕輕鬆鬆就完成設定了!
對於硬體的部分,外觀也頗有質感
外盒部分,可以看到型號及相關的規格支援
只是 802.11ac 部分只有一根天線,速度只能 433Mbps
同時,有線埠也只有 100M 而已

盒子後方是這台設備的應用場合說明

打開盒子後,可以看到簡易使用手冊

這些文件就是這些,除了快速使用手冊,還有一片 CD以及 100GB 華碩雲端硬碟一年使用卷

左邊打開,裡面放著是電源變壓器及網路線

變壓器的規格 12V,1A

RT-AC51U 的本體

正面狀態燈的指示符號
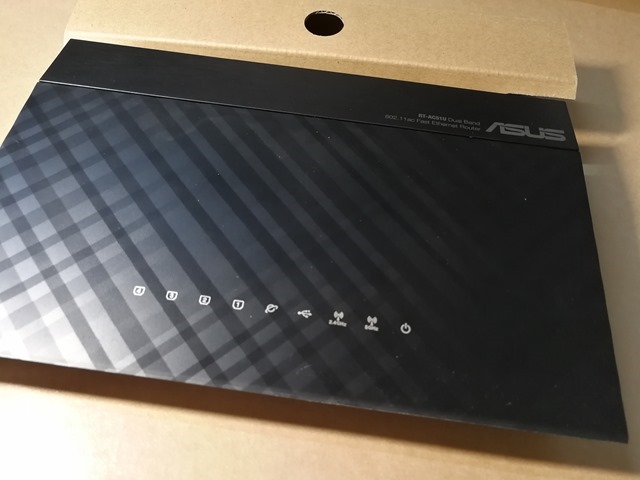
機身的底部,還附有可掛牆的孔洞


機身後方的連接埠

兩支天線的特寫

機身上方的 ASUS 標誌

進入 RT-AC51U 的管理介面,要設定使用 USB 與手機連線,從主畫面點選 "USB應用"

現在的版本設定也很簡單,將 "開啟 USB 模式" 切換到 ON
USB 裝置選擇 "Android 手機",然後即可"套用本業設定"

接下來需要等待一段時間
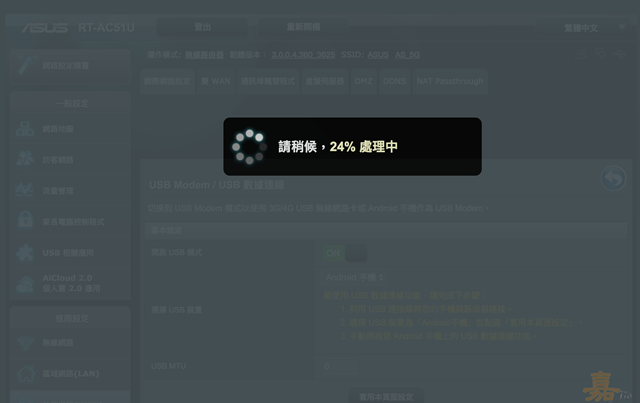
等待 RT-AC51U 設定的同時,我們利用 USB 線將手機與 RT-AC51U 連接吧

連接的同時,手機需要做些設定,設定 > 網路連線的更多

找到 "網路共用與可攜式無線基地台" 的項目

開啟 "USB 網路共用"

手機部分確認好之後,RT-AC51U 的部分
大約等待個 2-3 分鐘左右,便會透過手機的網路上網
從管理面畫面可看到 目前是走"第二WAN",是透過 USB 與手機連線

RT-AC51U 上的 USB 燈號已經亮起,後面接的電腦也可正常上網

這麼簡單就設定完成了,連我自己也滿驚訝的
可看到華碩對於這部分的用心

