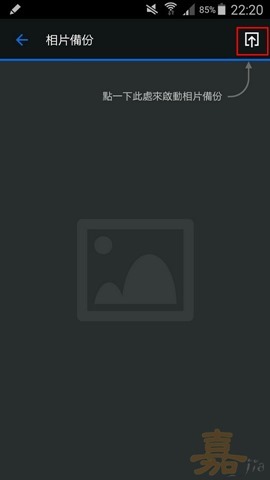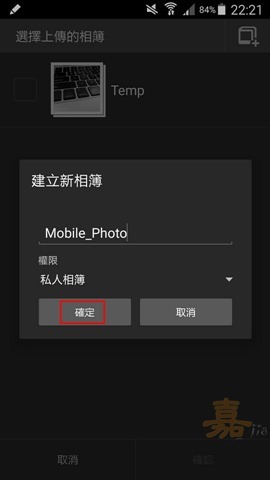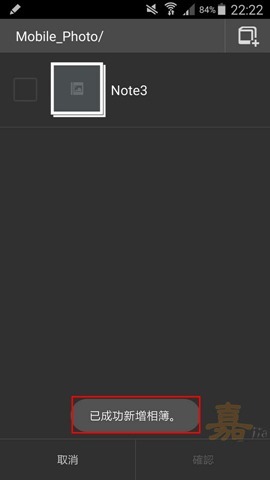DS Photo 自動備份相片至 NAS 中
手機上的相片除了自動備份到 Google相簿外,接下來就是手動備份
手動備份?就是將手機接上電腦
利用檔案總管將相片檔案複製到硬碟中,之後利用 Cloud Station 會自動同步到 NAS 中
為何要手動來做備份?
之前老婆拿的手機是 SONY Z1,這個手機的相片命名都是 DSC_xxxxx.JPG
一直找不到任何設定是更改的方式,因此須使用 批次檔案命名軟體 來重新命名這些照片
換了新的手機後,確認過相片的命名方式都會依照日期時間作為檔名的方式
如此一來, DS Photo 就可以直接備份到 NAS 中
一段時候後,再從 NAS 中整理到同步的資料夾即可完成 PC,NAS 都有備份的方式
底下就來說明 DS Photo 這套 APP 如何設定自動同步的方式
首先,裝好 DS Photo 並開啟這個 APP
輸入相關的連線資訊,帳號密碼後,並點選"登入"
首先會先要求填入登入的資訊
因此,輸入連線相關資訊及帳號密碼吧,輸入完成後。點選"下一步"
因為是手機要把相片備份進來,因此建立新的相簿
點選"右上角"的圖示,來建立新的相簿吧
輸入新相簿的名稱,因為我只是同步用的
相簿的權限設定為"私人相簿",都確認無誤後。點選"確定"
我的想法是把所有手機的相片都放到這個目錄底下
點選剛剛建立的新相簿來進入這層目錄
一樣點選右上角的圖片,來建立新相簿
權限設定為"私人相簿",都確認無誤後。點選"確定"
接下來這手機的相片都會準備同步到"Note3"的相簿(其實就是目錄)裡面
"勾選"新增的相簿後,點選"確認"
我想要同步 DCIM 及 Screenshots 這兩個資料夾
直接勾選後,確認無誤後點選"確認"
是第一次操作,加上手機內原本就有相片了
選擇"備份裝置上的所有相片"
電腦使用檔案總管去查看 NAS,也可以看到檔案都已經上傳上來了!
以前發生過重灌電腦時,不小心格式化錯個硬碟
導致存在電腦硬碟中的珍貴相片都不見了,也救不回來
攸關個人隱私,甚至著作權,財產權的相片有人不建議放在公有雲(例:Google相簿)
但我認為 Google相簿是一種備份方式,也提供不錯的瀏覽方式
只是能多個其他備份的地方,這些珍貴回憶也就能夠更完整的保存下去