MAC OS X 格式化及分割 外接硬碟
今天準備了外接的 3.5” 的 2TB 硬碟,
想要替 MACBook 做 Time Machine,
因為是全新的硬碟,需要格式化,才能夠繼續用。
MAC OS X 本身就有好用的工具了,就是"磁碟工具程式"!
打開後,磁碟工具程式已經抓到新的硬碟了,無法掛載也無法分割!
點選"清除"來設定這個新的硬碟吧。

名稱設為想要的名稱,這邊我設定為"Time-Machine"
格式選擇"OS X 擴充格式(日誌式)"
架構選預設的"GUID 分割區配置表"

發現這硬碟已經被系統掛載了!
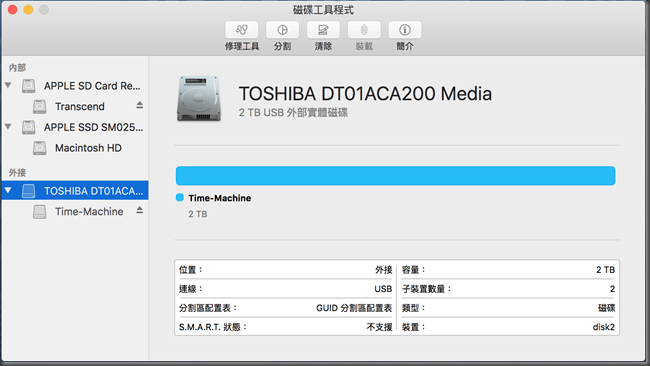
接下來就可以分割這個硬碟了,畢竟整個 2T 如果都拿來做 Time Machine 好像也滿浪費的!
預計要來分成兩個磁碟區,
1. Time Machine 使用 750GB
2. Data 資料碟使用剩下的 1.25TB

原本要做 Time Machine 的磁碟格式還是選擇 "OS X 擴充格式(日誌式)" 即可,
調整大小,除了直接輸入容量大小外,或直接調整左邊的圓餅圖。

設定好 Time Machine 要使用的磁碟大小後,直接點選另一邊白色的區域來設定另外一個磁碟區,
因為是資料碟,可能會跟 Windows 裝置使用,
格式選 ExFAT 是比較方便的,尤其絕大部分都會出現一個單檔就超過 4GB 的狀況,但也有個限制,Windows XP SP3 以前的系統不支援!(應該很少遇到了吧?)

都確認好之後,點選"套用"便會開始分割硬碟!
看到"完成"就表示整個硬碟分割都已經完成了~~

查看這顆硬碟分割的狀況,如預期規劃的
1. Time Machine:750GB
2. Data:1.25TB

分別點入每個磁碟查看並再確認狀態,
Time-Machine_Disk 為 "OS X 擴充格式(日誌式)"
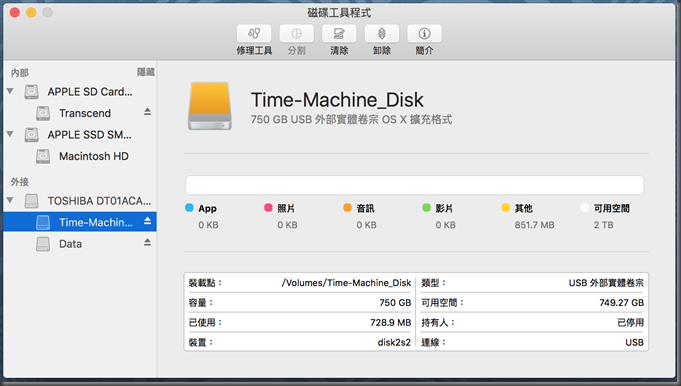
Data 為 exFAT!

這顆硬碟的分割就完成了!雖然有兩個磁碟區,Time-Machine_Disk 這個是要做 Time Machine 的,加上當初選擇格式的時候選擇"OS X 擴充格式(日誌式)",這在 Windows系統是看不到的,Windows系統只會看到另一個 Data的磁碟,不用擔心 Time Machine 的備份資料會不會被 Windows弄亂了!
想要替 MACBook 做 Time Machine,
因為是全新的硬碟,需要格式化,才能夠繼續用。
MAC OS X 本身就有好用的工具了,就是"磁碟工具程式"!
打開後,磁碟工具程式已經抓到新的硬碟了,無法掛載也無法分割!
點選"清除"來設定這個新的硬碟吧。

名稱設為想要的名稱,這邊我設定為"Time-Machine"
格式選擇"OS X 擴充格式(日誌式)"
架構選預設的"GUID 分割區配置表"

發現這硬碟已經被系統掛載了!
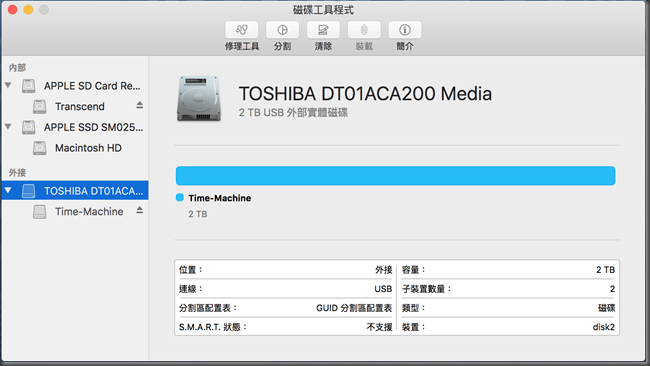
接下來就可以分割這個硬碟了,畢竟整個 2T 如果都拿來做 Time Machine 好像也滿浪費的!
預計要來分成兩個磁碟區,
1. Time Machine 使用 750GB
2. Data 資料碟使用剩下的 1.25TB

原本要做 Time Machine 的磁碟格式還是選擇 "OS X 擴充格式(日誌式)" 即可,
調整大小,除了直接輸入容量大小外,或直接調整左邊的圓餅圖。

設定好 Time Machine 要使用的磁碟大小後,直接點選另一邊白色的區域來設定另外一個磁碟區,
因為是資料碟,可能會跟 Windows 裝置使用,
格式選 ExFAT 是比較方便的,尤其絕大部分都會出現一個單檔就超過 4GB 的狀況,但也有個限制,Windows XP SP3 以前的系統不支援!(應該很少遇到了吧?)

都確認好之後,點選"套用"便會開始分割硬碟!
看到"完成"就表示整個硬碟分割都已經完成了~~

查看這顆硬碟分割的狀況,如預期規劃的
1. Time Machine:750GB
2. Data:1.25TB

分別點入每個磁碟查看並再確認狀態,
Time-Machine_Disk 為 "OS X 擴充格式(日誌式)"
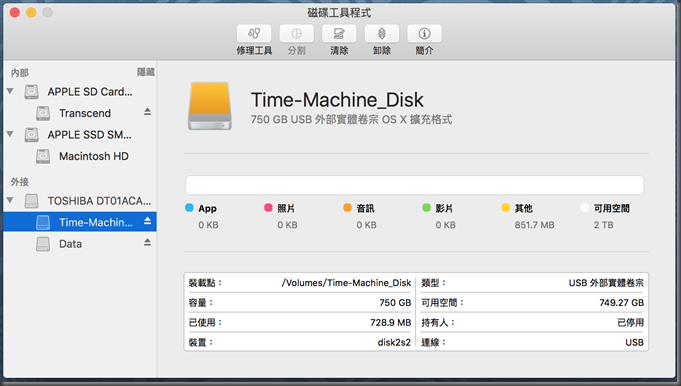
Data 為 exFAT!

這顆硬碟的分割就完成了!雖然有兩個磁碟區,Time-Machine_Disk 這個是要做 Time Machine 的,加上當初選擇格式的時候選擇"OS X 擴充格式(日誌式)",這在 Windows系統是看不到的,Windows系統只會看到另一個 Data的磁碟,不用擔心 Time Machine 的備份資料會不會被 Windows弄亂了!

