Windows螢幕截圖軟體 – PicPick
Windows 系統下,想要擷取螢幕上的畫面,大部分有兩種做法:
1. 使用 PrintScreen鍵,並在小畫家或其他影像處理軟體中貼上後製
2. Win7 之後,使用 "剪取工具" 來擷取
對於常用 MAC 系統,一直很習慣 "Command + Shift + 4” 的方式來擷圖,
再使用內建的"預覽程式",就可以完成簡單的畫框框、箭頭及文字註解等等。
發現了這套 PicPick 軟體,他有擷圖以及後續的編輯功能,
還有自動存檔,不用像 "剪取工具",每抓一次都還要命名一次,多累啊!
雖然還有其他的功能,但我只看我想要的功能...
以上這些都有,且還是免費的!!
PicPick 網站中就有中文版的介紹了,
PicPick 軟體下載頁面中有"免安裝的可攜版",或是直接下載 安裝版。
下載完成後,直接點選來進行安裝吧..."Next" 繼續

授權規範,基本上都是同意吧!! "I Agree" 繼續...
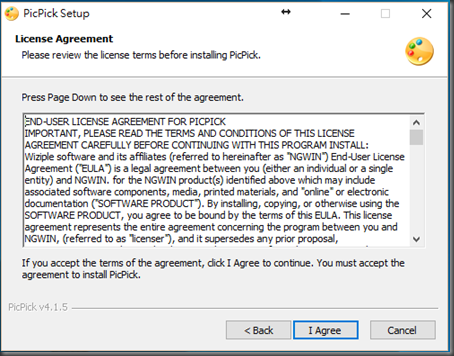
安裝路徑,有需要的可自行修改,這邊使用預設的安裝路徑,確定後"Install"後開始安裝

跑一下子,已經完成安裝了...

安裝好之後,發現所有的選項都是英文的!這軟體預設有支援"繁體中文"的!

PicPick 躲在工作列,對著 按右鍵,跳出功能表,選擇 "Program Options" 進入設定選項
按右鍵,跳出功能表,選擇 "Program Options" 進入設定選項
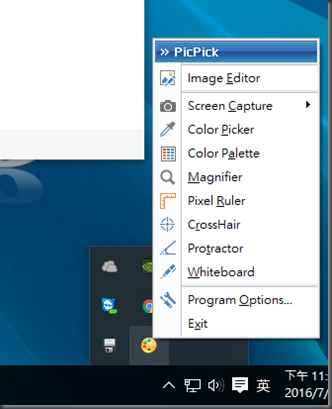
看到 Language 了嗎?這就是軟體的語言版本設定,立刻選擇"正體中文"吧,確定就"OK"吧

再看一次軟體選單,全部都是中文了!

接下來調整幾個設定吧,像是我想要類似 MAC 上的擷圖功能 "Command + Shift + 4”
"選取區域"這個就是!換成 MAC 上慣用的 "Command + Shift + 4” !!
其他的我是保留預設值。

另外,我也啟動"自動儲存圖片"的功能,並選擇想要存放的資料夾

再設定自動儲存檔案的名稱規則,
像我設定為 screenshot-%y%m%d_%h%n%s,最底下藍色的字就是依照設定的規則,顯示的檔名範例。

完成了基本的設定,接下來就讓 PicPick 好好工作吧!!
1. 使用 PrintScreen鍵,並在小畫家或其他影像處理軟體中貼上後製
2. Win7 之後,使用 "剪取工具" 來擷取
對於常用 MAC 系統,一直很習慣 "Command + Shift + 4” 的方式來擷圖,
再使用內建的"預覽程式",就可以完成簡單的畫框框、箭頭及文字註解等等。
發現了這套 PicPick 軟體,他有擷圖以及後續的編輯功能,
還有自動存檔,不用像 "剪取工具",每抓一次都還要命名一次,多累啊!
雖然還有其他的功能,但我只看我想要的功能...
以上這些都有,且還是免費的!!
PicPick 網站中就有中文版的介紹了,
PicPick 軟體下載頁面中有"免安裝的可攜版",或是直接下載 安裝版。
下載完成後,直接點選來進行安裝吧..."Next" 繼續

授權規範,基本上都是同意吧!! "I Agree" 繼續...
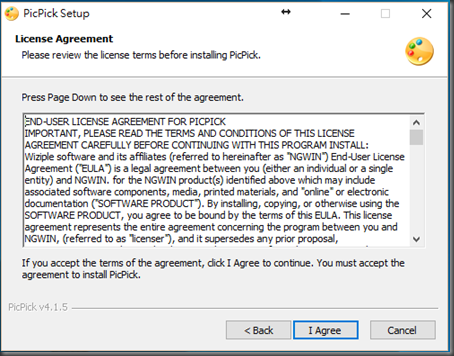
安裝路徑,有需要的可自行修改,這邊使用預設的安裝路徑,確定後"Install"後開始安裝

跑一下子,已經完成安裝了...

安裝好之後,發現所有的選項都是英文的!這軟體預設有支援"繁體中文"的!

PicPick 躲在工作列,對著
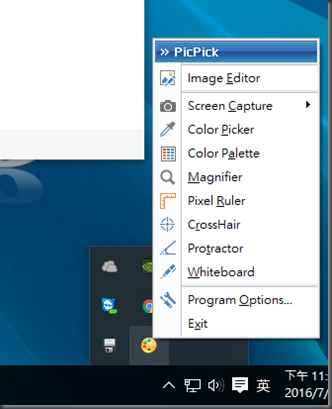
看到 Language 了嗎?這就是軟體的語言版本設定,立刻選擇"正體中文"吧,確定就"OK"吧

再看一次軟體選單,全部都是中文了!

接下來調整幾個設定吧,像是我想要類似 MAC 上的擷圖功能 "Command + Shift + 4”
"選取區域"這個就是!換成 MAC 上慣用的 "Command + Shift + 4” !!
其他的我是保留預設值。

另外,我也啟動"自動儲存圖片"的功能,並選擇想要存放的資料夾

再設定自動儲存檔案的名稱規則,
像我設定為 screenshot-%y%m%d_%h%n%s,最底下藍色的字就是依照設定的規則,顯示的檔名範例。

完成了基本的設定,接下來就讓 PicPick 好好工作吧!!

